Registerkarte ClipArts
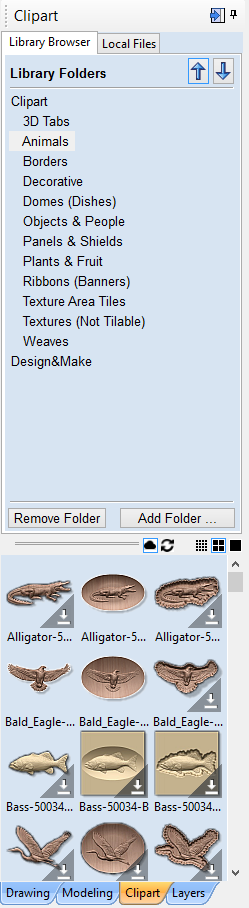
Über die Registerkarte ClipArts erhalten Sie schnellen und komfortablen Zugriff auf V3M-Dateien oder 2D-Vektorgrafiken.
In dieser Registerkarte finden Sie den Bibliotheks-Browser, mit dem Sie der Software Ordner hinzufügen können, die V3M-Dateien beinhalten, oder Sie können die Option Lokale Dateien verwenden, über welche Sie an einem Ort einen schnellen Überblick über die Inhalte verschiedener Ordner mit V3M-Dateien erhalten können.
 ClipArt importieren
ClipArt importieren
Um eine Datei als ClipArt zu importieren, führen Sie einfach einen Doppelklick auf deren Miniaturansicht aus, um das ClipArt in der Mitte des Auftrags zu platzieren. Sie können auch mit der rechten Maustaste auf das ClipArt klicken und die Option auswählen. Hier finden Sie ein Untermenü, in dem Sie eine bestehende Ebene auswählen oder eine neue Ebene erstellen können. Beim Erstellen einer neuen Ebene werden Sie aufgefordert, einen Namen einzugeben und einen Kombinationsmodus auszuwählen. Außerdem können Sie auf ein Vorschaubild klicken und dessen Miniaturansicht per Drag & Drop aus dem ClipArt-Browser in die 2D- oder 3D-Ansicht ziehen. Gehen Sie hierzu folgendermaßen vor:
- Bewegen Sie Ihre Maus über die Miniaturansicht im ClipArt-Browser.
- Halten Sie die linke Maustaste gedrückt.
- Bewegen Sie die Maus bei gedrückter linker Maustaste zurück in die 2D- oder 3D-Ansicht.
- Eine Kopie der Miniaturansicht wird mit dem Mauszeiger gezogen.
- Lassen Sie die Maustaste los, um die ClipArt-Datei in die 2D- oder 3D-Ansicht zu setzen.
An der Position der gesetzten Miniaturansicht wird das ausgewählte Bauteil-ClipArt-Modell oder die Vektorenskizze importiert und falls erforderlich zum Bauteilbaum Ihres Modells hinzugefügt.
 Bibliotheks-Browser
Bibliotheks-Browser
Mit dem Bibliotheks-Browser erhalten Sie einen schnelleren Zugriff auf die Ordner Ihres Computers, die häufig verwendet werden oder möglicherweise die Daten für das Projekt beinhalten, an dem Sie derzeit arbeiten.
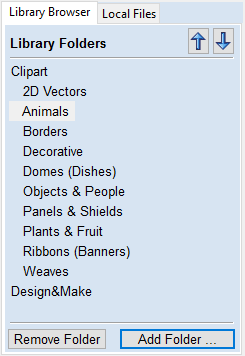
Um Ihrer Bibliothek einen Ordner hinzuzufügen, klicken Sie auf die Schaltfläche . Dies öffnet einen Dialog, in dem Sie aufgefordert werden, den Ordner auszuwählen, den Sie hinzufügen möchten. Navigieren Sie durch den Baum, um den Ordner auszuwählen, und klicken Sie auf OK. Im Gegensatz zum Browser für lokale Dateien zeigt der Bibliotheks-Browser nur die ClipArts an, die sich in diesem Ordner und dessen Unterordnern befinden. Sie können nicht den gesamten Dateibaum außerhalb dieses Ordners anschauen.
Nachdem Sie Ihre Bibliothek mit Ordnern gefüllt haben, wird der ClipArt-Browser bei einem Klick auf einen Ordner mit den darin befindlichen Objekten gefüllt, dazu werden Ihnen die direkt darunter liegenden Unterordner angezeigt.
Um dies besser zu verstehen, stellen Sie sich folgendes Beispiel vor: Mein aktuelles Projekt ist ein Schild im Stil eines Western-Saloons. Ich habe die gesamten Ressourcen, die ich zur Erstellung dieses Projektes verwende, auf drei Ordner aufgeteilt, sodass ich die folgende Ordnerstruktur erhalte:
 Ordner entfernen
Ordner entfernen
Um einen Ordner zu entfernen, wählen Sie diesen aus der Ordnerliste aus und klicken Sie auf die Schalfläche . Hiermit werden nicht die ClipArts von Ihrem Computer gelöscht; es wird lediglich der Ordner in der Bibliothek entfernt
 Ordner hinzufügen
Ordner hinzufügen
Ordner können aus dem Browser für lokale Dateien zur Bibliothek hinzugefügt werden, indem Sie diese mit der rechten Maustaste anklicken und die Option Ordner zur Bibliothek hinzufügen auswählen.
 Lokale Dateien
Lokale Dateien
Über den Browser für lokale Dateien können Sie über den Explorer-Baum im oberen Bereich der Seite Ordner auswählen.Wenn Sie einen ORdner auswählen, der Vectric-Dateien beinhaltet (*.crv oder *.v3m), füllt sich der untere Bereich der Seite mit Miniaturansichten der V3M- oder CRV-Dateien im jeweiligen Ordner.
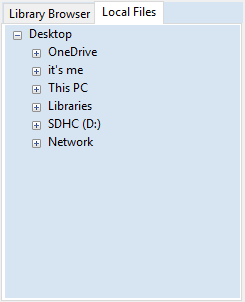
 Integrierte Unterstützung für Windows Explorer-Miniaturansichten
Integrierte Unterstützung für Windows Explorer-Miniaturansichten
V3M-Dateien enthalten automatisch Miniaturansichten. Der Windows Explorer kann diese Miniaturansichten verwenden, um Ihnen beim Öffnen eines Ordners Vorschaubilder aller Datei anzuzeigen.
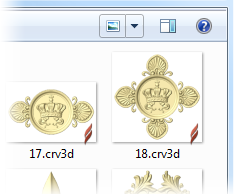
 Drag & Drop
Drag & Drop
Aspire unterstützt die Drag & Drop-Funktionalität in Windows, um V3M-Dateien direkt aus dem Windows Explorer schnell in ein bestehendes Modell einzufügen.
Wenn Sie den Windows Explorer und Aspire geöffnet haben, klicken Sie einfach auf die V3M-Miniaturansicht und ziehen Sie diese direkt aus dem Explorer-Fenster in die 2D- oder 3D-Ansicht von Aspire. Die ausgewählte V3M-Datei wird automatisch importiert und zum Bauteilbaum hinzugefügt
 Online and View Controls
Online and View Controls
 Cloud
Cloud
While this icon is selected and outlined in Blue, this shows the clipart Browser is looking to access Cloud content not yet downloaded to your Local computer.
Clicking this will Show/Hide Online clipart which is not already downloaded to the local computer.
 Refresh
Refresh
Refresh will attempt to login on your Customer Portal account to access available clipart. If you are not signed in, it will trigger you to sign in on your customer portal account.
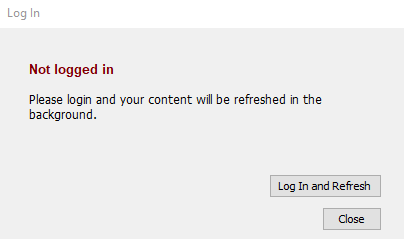
An internet connection is required for login.
This button should be used if you are also having trouble downloading clipart via the Clipart Library to ensure your computer has the latest access to the online library.
 View Options
View Options
3 Different View options, Left most is smaller Thumbnails, while Right most is the Larger Thumbnails in the Clipart Library.